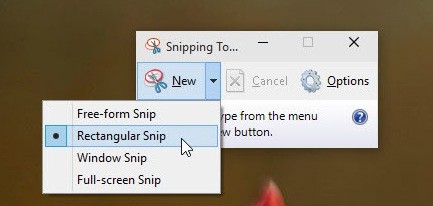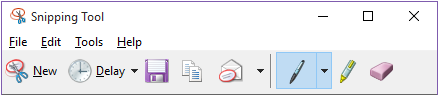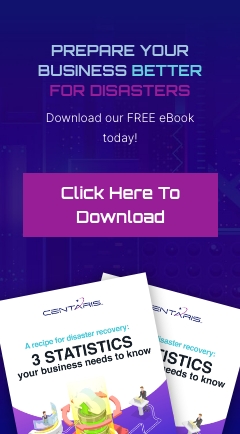Ever have something pop-up on your screen and you want to submit a ticket to the help desk but don’t know how to describe the issue? See a good recipe on a website you want to try out but don’t know how to print it or don’t have a printer available?
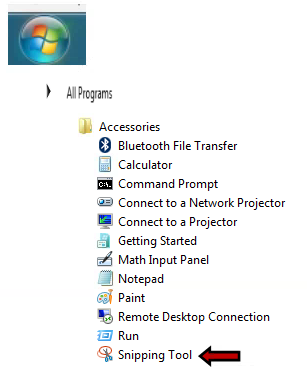
Use the Snipping Tool!
The Snipping Tool is a free tool built into Windows 7, 8 and 10 and is used to take a picture of your screen. You can do full screenshots or you can “Snip” small sections on your screen to only capture what you need.
The Snipping Tool can be found under the folder “Windows Accessories” (Windows 8 and Windows 10) or “Accessories” (Windows 7) when opening the All Programs list from your Start Menu (usually found on your bottom task bar).
Or, you can search for the program using the Windows Search (found by clicking on your Start Menu) and typing in Snipping Tool.
Once you have the Snipping Tool open, you should see the option for “New” at the top and a drop down arrow beside it to select the type of screenshot you will be taking.
- Free-Form Snip – Allows you to draw an irregular line around an object or area.
- Rectangular Snip – Allows you to take a rectangular shaped screenshot by dragging the cursor around an object.
- Windows Snip – Allows you to select a window or dialog box to capture.
- Full-Screen Snip – Does a full screen capture, like using print screen.
Once you’ve captured your screenshot, some additional options will be available on your Snipping Tool menu:
You can save the image, which saves it as a .JPEG file in your “My Pictures” folder by default.
If you’d rather just copy and paste it, use the copy button to copy the image and then paste as you normally would.
To email the image, use this email button. You can insert the picture directly into the email (default) or attach it to an email by selecting the drop down.
Use the Pen tool to draw on the image in several different colors and sizes. Use the drop down menu to customize.
The highlighter tool allows you to highlight anything in the image.
The eraser tool is used to remove a line or highlight you made.
Hope you find this tool easy to use!
Cassie Senter – Remote System Admin
Center for Computer Resources, LLC