Setting up your email on a phone is the easiest way to stay up to date with your work emails, calendars, and reminders while on the go. This tutorial will help you to set up your Office 365 email account on an iPhone!
Step 1: Open the settings application and scroll down until you see an option titled “Accounts & Passwords”, tap this option and then in the screen which follows, tap “add account”
Step 2: Tap the option for “Exchange” then enter your email address in the “email” field
Step 3: Enter a description, this will be the name of the email (think “Work Email” or the name of your company) and tap “Next” in the top right
Step 4: In the window that comes up, tap “Sign In” and you will be directed to the sign in page for Office 365. You are to enter your password and tap accept on the page that follows, giving Exchange the required access to your device
Step 5: If you followed all of the above steps correctly, you should be directed to a page with a bunch of toggles for different items to sync with Office 365, make your preferred selections (at minimum “Mail” if you want to be able to see emails”) and tap “save” in the top right of your screen
Step 6: Congratulations, you have now signed into your office 365 account on your iPhone! Feel free to test to make sure everything is working properly. Your Email will propagate in the default “Mail” app, your calendar in the default “Calendar” app (if you chose to sync it) etc.
Looking for more Tech Tips? Check out the CCR Blog!
Tech Tip Provided By:
Larry Harriman, Immediate Response Team
Center for Computer Resources

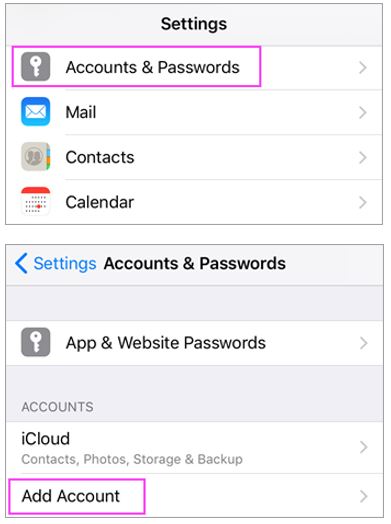

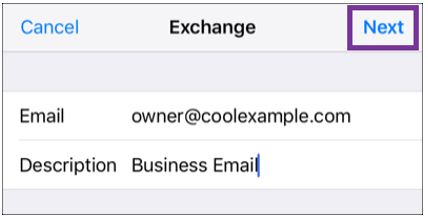
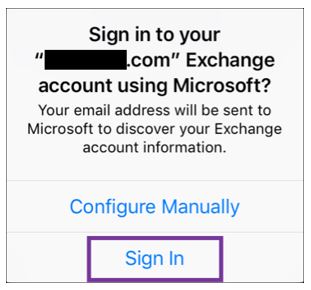
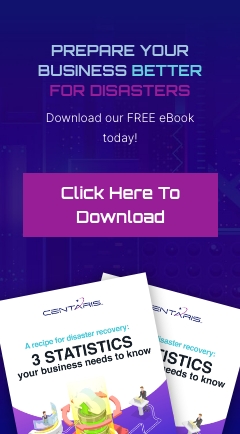
You must be logged in to post a comment.