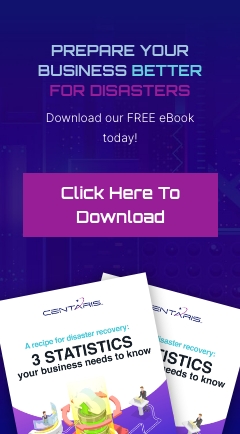Shared mailboxes in O365 (Office 365) allow a group of users to view and send e-mails from a single mailbox. Generally shared mailboxes cannot be logged into directly. You would access a shared mailbox via your own outlook by being the recipient off “Full Access” permissions
A shared mailbox should generally appear on its own after your administrator applies the permissions however, incidents may occur where the mailbox is not appearing or after having a profile re-added.
How to manually open a shared mailbox?
Step 1:
Ensure you are the recipient of “Full Access” permissions for that mailbox
-This is done by making a request with your mail administrator.
(CCR Helpdesk!)
-(FYI) If this step was already completed and the mailbox is not showing up for whatever reason, this step does not need to be repeated. (Skip to step 2!)
Step 2:
Choose the File tab in the ribbon.
Step 3:
Choose Account Settings, then select Account Settings from the menu.
Select the Email tab
-Make sure the correct account is highlighted
-Hit on Change
Step 4:
Choose More Settings > Advanced > Add
Step 5:
Type the email address into the box (Such as Example@Example.com
Step 6:
Choose Ok > Ok
Chose Next > Finish > Close
-You should now see the mailbox under the Home ribbon
(PS) Make sure to click the arrow next to the mailbox to expand the folders
Center for Computer Resources