Tech support scams are unfortunately becoming all too common. Because of this, it is becoming increasingly more important to be able to recognize a fake virus warning popup. These types of popups will typically not close out using normal methods, so it is also important to know the proper method of closing the window when the issue occurs.
Fake virus popups are known as ‘scareware’ because they are meant to scare the user into calling a (typically foreign) tech support company. The scam support company will convince the user to allow them to remotely connect to the computer and take control of the keyboard and mouse. From here, they will usually run some fake tools and then attempt to get the user to pay hundreds of dollars to fix the issue. Don’t fall for it!
These types of messages can take on a variety of forms and messages. Here are a few examples of what they might look like:
The message above is meant to look like a Windows “Blue Screen” error. However, you can tell that this is not a true Windows error message because the contents of the error are contained entirely within the Firefox browser. If it was a real Windows error, it would not be inside of a website, and it would not give out a “Microsoft technician” phone number.
This scam popup is a little different from the last one. This is a warning coming from what appears to be Avast Antivirus. However, we can tell that this is also a fake virus warning because it is once again entirely contained within Google Chrome, rather than coming from an Antivirus application itself. Also, there is a popup on top of the website that has a phone number listed for (fake) Avast tech support. This is the type of popup that many users are unable to close with the ‘X’ in the top right corner. Clicking the ‘X’ will usually just loop back to the same message as before.
If you run into a popup that refuses to close, try the following:
- On the keyboard, press the button combination of ALT+F4.
- If that does not work, right click an empty area of the task bar and select “Start Task Manager”.
- Sometimes these popups will cover the entire screen and not allow anything else to show up on top. If all else fails, restart the computer by pressing CTRL+ALT+DEL, then look to the bottom right of the screen for the Power button. Click it, then Restart.
From the first tab, right click the name of the web browser (Internet Explorer, Google Chrome, Firefox, etc) and then click “End Task”.
The message above is an example of the Task Manager in Windows 7. It will look a bit different if you have Windows 8/10, but the same process applies.
Keep this Tech Tip in mind and prevent yourself from being victimized!
Brian Holliday - Fast Response Team
Center for Computer Resources





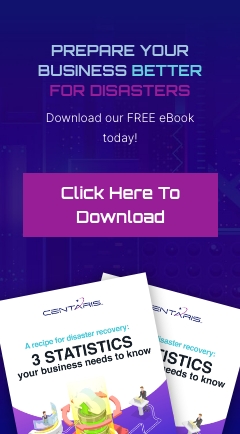
You must be logged in to post a comment.